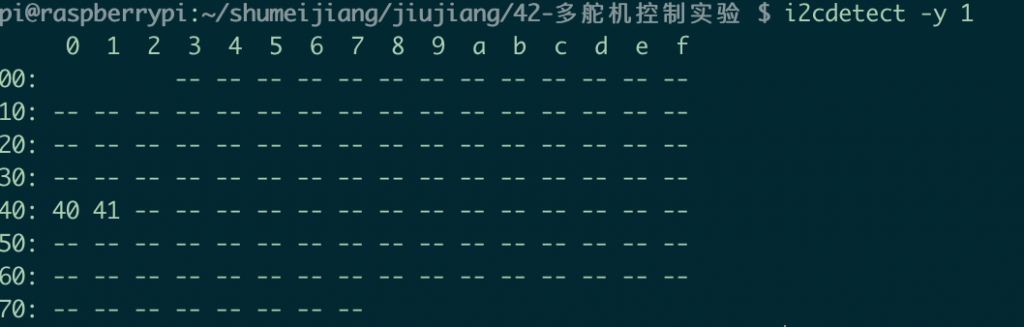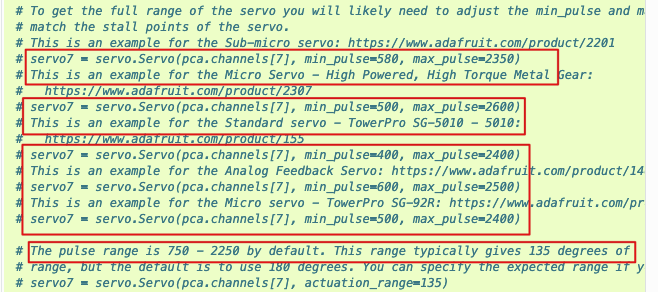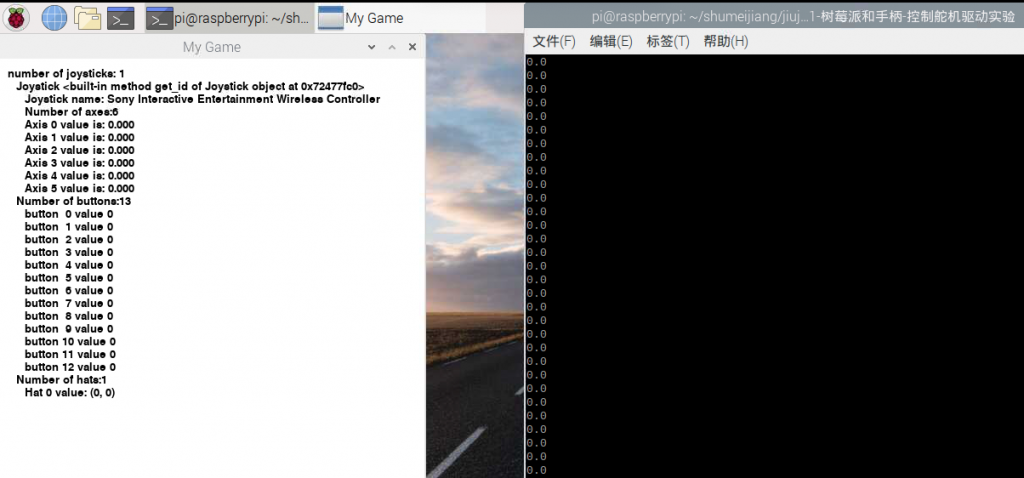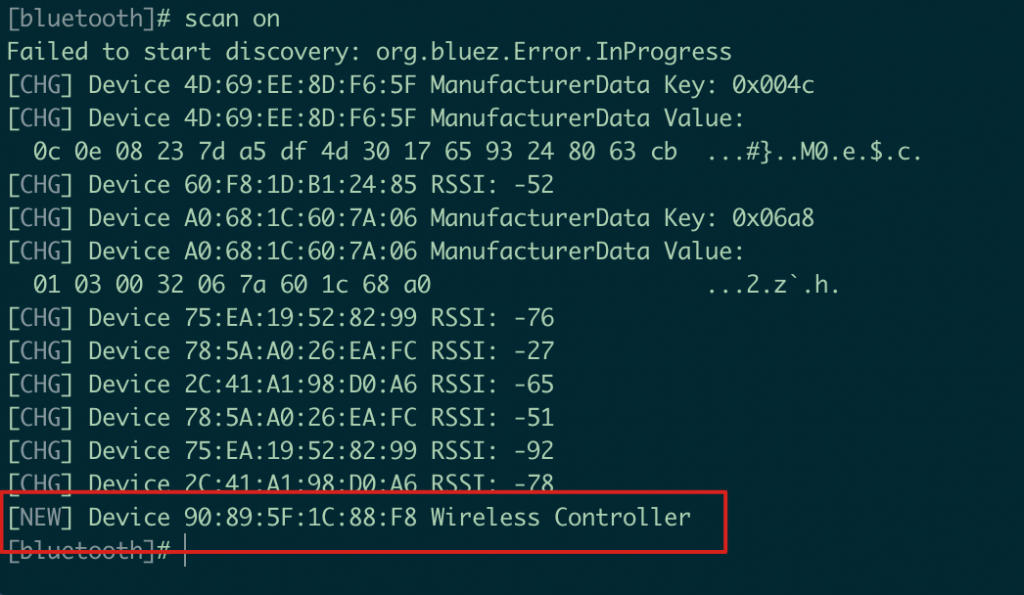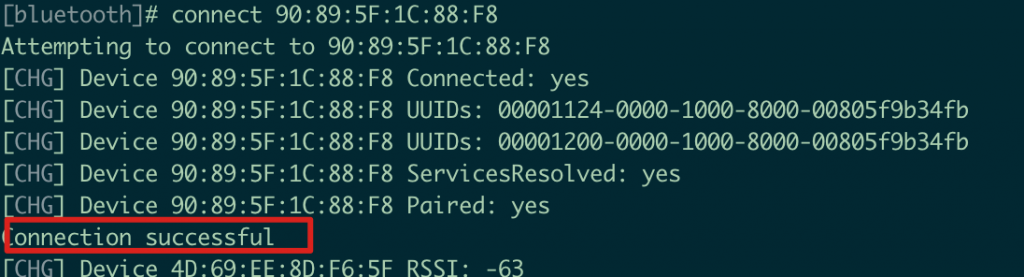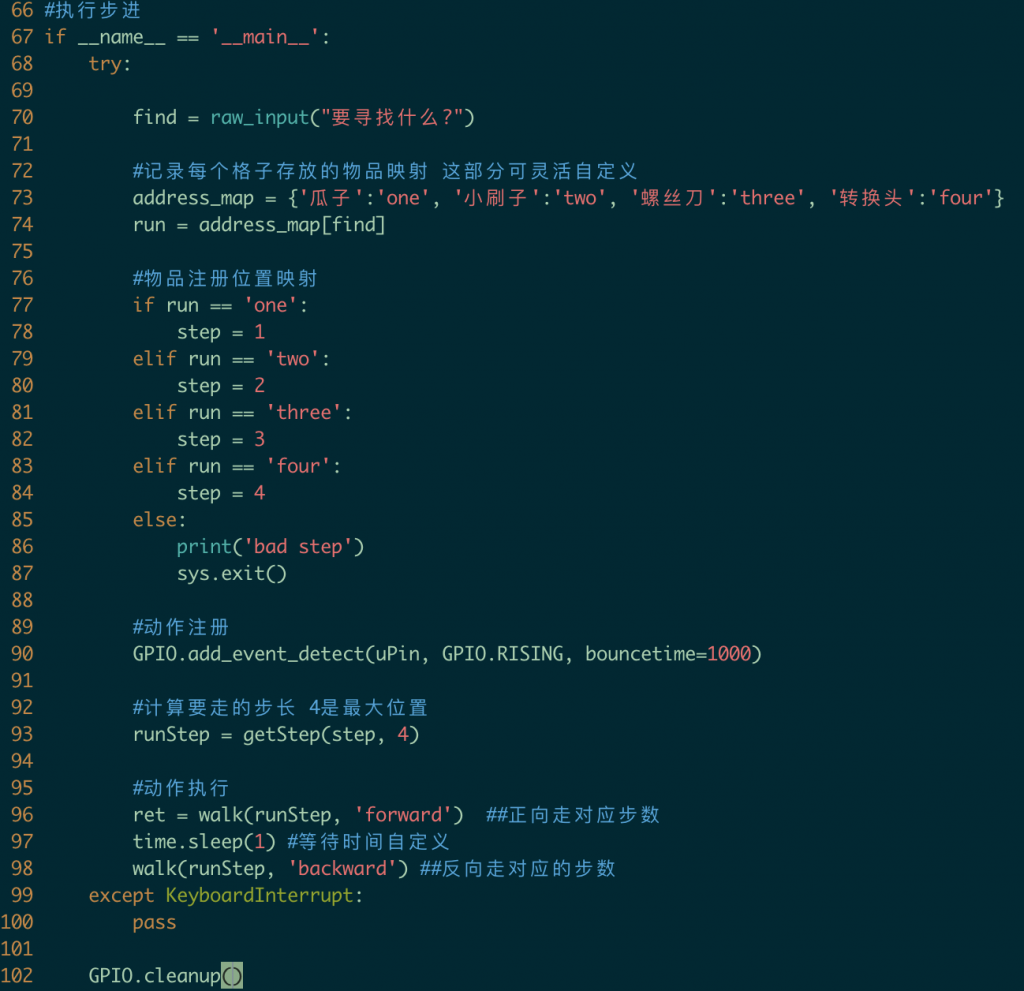上一篇文章:树莓派和手柄-蓝牙连接 ,我们已经完成手柄的蓝牙连接;这篇文章我们将继续实验,尝试如何获取手柄的各个按钮、摇杆的操作数据,然后通过这些数据,方便后续的其他实验。
实验前需要先安装Pygame,(Pygame是一个免费的开源python编程语言库,用于制作游戏等多媒体应用程序。)我们这次会用到Pygame的joystick模块,从joystick的中文含义(操纵杆)可知,它是用于与操纵杆、游戏手柄和轨迹球交互的Pygame模块。
按键区域名称设定 由上图我们先设定了一些名称,方便跟代码对应;其中摇杆分左右两个;按钮除了右边圈内的四个,还包含share键,options键,ps键以及L1、L2和R1、R2;方向键为左边圈内上下左右四按键。
#程序执行(程序文档可参考:https://www.pygame.org/docs/ref/joystick.html )
由于在多次尝试ssh登录情况下,效果无法达到预期,所以这次直接通过vnc在树莓派桌面执行程序(预估是权限问题)。vnc相关可参考文章:树莓派安装vnc 。
#程序代码:
#coding:utf-8
#执行效果
图片可能不清晰,也可以看如下图表,是对应的按钮和摇杆以及方向键的操作类型和值范围;
按键类型 控制器类型 值范围 左摇杆(上、下) Axis1 上-1到下1 左摇杆(左、右) Axis0 左-1到右1 右摇杆(上、下) Axis5 上-1到下1 右摇杆(左、右) Axis2 左-1到右1 按钮 △ button2 按压1,非按压0 按钮 ◻︎ button3 按压1,非按压0 按钮 O button1 按压1,非按压0 按钮 X button0 按压1,非按压0 options button9 按压1,非按压0 share button8 按压1,非按压0 ps键 button10 按压1,非按压0 L1 button4 按压1,非按压0 L2 button6、Axis3 按压1,非按压0,其中Axis3显示力度(-1到1,-1为非按压) R1 button5 按压1,非按压0 R2 button7、Axis4 按压1,非按压0,其中Axis4显示力度(-1到1,-1为非按压) 方向键-上 hat(A,B)的B为1 返回值为(0,1) 方向键-下 hat(A,B)的B为-1 返回值为(0,-1) 方向键-左 hat(A,B)的A为-1 返回值为(-1, 0) 方向键-右 hat(A,B)的A为1 返回值为(1, 0)